












|
 |
以前は,ノンリニアビデオ編集と言えば,Adobe PremiereやUlead Media Studioといったビデオ編集ソフトを使うのが一般的でしたが,
最近では,カノープスのDV編集カードに代表されるように,ハードウェア専用に設計されたことにより,優れた操作性を持つビデオ編集ソフトも見られます。
このため,どのソフトを使うかという選択肢が多いので,ビデオ編集の操作を説明しようとしても網羅的に説明することが難しい状況です。
しかし,多くのビデオ編集ソフトに共通する操作体系もあります。以下では,こうした部分を中心にして,大まかな操作方法を記載します。
 |

- ビデオ編集ソフトの操作画面
リニア編集では,通称「A,Bロール」と呼ばれる編集方法があります。これは,二つのマスターテープ(A,B)から一つの編集結果を作り上げることを指しています。
そして,PCを使ったノンリニア編集で用いるビデオ編集ソフトは,このA,Bロールを発展させたような操作体系を持つものが一般的です。
リニア編集では,A,Bソースにビデオテープを使うのに対し,ノンリニア編集ソフトでは,HDD等に保存したビデオファイルを仮想的にA.Bソースとして使うようになっています。
下の写真は,初期のAdobe Premiereの編集画面です。操作性は別としても,ノンリニアビデオ編集に必要な要素は,このような初期のバージョンから十二分に備えていたと思います。
後に登場したUlead Media Studioが,パクリOS(もちろんWindowsのこと)がMac OSと似ているのと同じぐらいPremiereと良く似ていることや,
カノープスのDVRex-M1やDV Raptorに付属するDV編集ソフトが,Premiere同様のA,Bロールを発展させたような操作性を持っていることからも,Premiereの操作体系の完成度が伺えると思います。
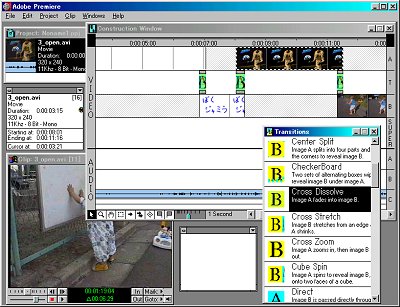
- ビデオの読み込み(取り込み)
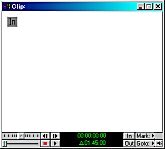 ビデオ編集ソフトでは,まるで映画フィルムを切り貼りで編集するのと同様に,PCに保存されたビデオファイルを切り貼りして編集します。
このため,ビデオ編集では,ビデオファイルをビデオ編集ソフトに読み込むことが一番最初の操作となります。
ビデオ編集ソフトでは,まるで映画フィルムを切り貼りで編集するのと同様に,PCに保存されたビデオファイルを切り貼りして編集します。
このため,ビデオ編集では,ビデオファイルをビデオ編集ソフトに読み込むことが一番最初の操作となります。
右の写真は,初期のAdobe Premiereでビデオファイルを開いた時の画面です(Premiereではクリップウィンドウと呼びます。)。
多くのビデオ編集ソフトは,ビデオファイルを開くことによって,編集に使うシーンをデータとして登録することになります。
また,必要に応じて,In点(使うシーンの一番最初),Out点(使うシーンの一番最後)を指定することによって,ビデオファイルの中から使いたい長さを取り出して登録することができます。
将来的に,DVD-RAMやDVD-RWに録画された映像を,RVR-RAMドライブやDVD-RWドライブから読み出すようになった場合,
又は,HDDビデオデッキ,カメラのHDDをコンピュータのドライブとして接続して映像を読み出すようになった場合,ビデオキャプチャや転送という操作が不要になります。
Premiereのクリップウィンドウのような画面を使って,DVD-RAM,DVD-RWのメディアにアクセスし,In点,Out点を指定してシーンを取り出すようになるでしょう。
- ビデオ編集
次にビデオ編集ソフトに登録したシーンを,マウス操作で切り貼りしてビデオ編集します。
下の写真は,初期のAdobe Premiereの編集画面です。古いPremiereやUlead Media Studioでは,コンストラクションウィンドウと呼び,最近のPremiereではタイムテーブルと呼びます。
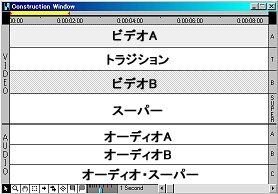
【主な要素】
- 画面は左右にスクロールできるようになっていて,一番左端をゼロ秒とし,右へ向かって時間が進むようになっています。また,画面に表示される内容は,1コマ単位から数秒単位まで,自在に表示させることができます。
- 画面は大きくビデオ欄とオーディオ欄に分かれています。ビデオ欄にシーンの映像が,オーディオ欄にシーンの音声や別途読み込んだ音声データが表示されるようになっています。
ビデオ欄
- A,Bと表示された欄に編集のメインに使う映像を配置します。特にA,Bどちらかがキーになるという訳ではなく,両方が並列的に取り扱われます。
- 単純に,特殊なエフェクトを用いずにカット編集する場合は,どちらか一方の欄を使うだけで済みます。
シーンからシーンへの切り替えにトランジションを挿入する場合,Aに配置したシーンからBに配置したシーンへ,Bに配置したシーンからAに配置したシーンへという具合に,順番に配置していく形になります。(トランジションの詳細については,トランジションについてを参照してください。)

- 上の写真では,AとBの間に"T"と表示されているトランジション欄があります。ビデオ編集ソフトによって場所が異なりますが,この欄にシーンの切り替えに使うトランジションを挿入します。
右の写真は,初期のプレミアのトランジションウィンドウです(Ulead Media Studioでも,トランジションウィンドウと呼びます。)。この中から好きなトランジションを選び,トランジション欄に挿入します。
- 上のコンストラクションウィンドウの写真では,B欄の下にSUPER欄があります。ここへテロップやスーパーとして用いる静止画や動画を配置することで,A,B欄に配置した映像へスーパーインポーズを使うことができます。(テロップ及びスーパーについては,テロップとスーパーについてを参照してください。)
上の写真では,スーパー欄が一つしかありませんが,ビデオ編集ソフトによっては,複数のスーパーやテロップが使えるよう,複数のスーパー欄が用意されています。また,ソフトによっては,テロップにスーパー欄を用いず,直接A又はB欄に配置した映像へ文字を挿入することができるようになっています。
オーディオ欄
- ビデオ欄に音声データ付きのビデオファイルを配置すると,ビデオ欄のA,B,スーパー欄の音声が,それぞれオーディオ欄のA,B,Cに表示されます。
- 映像と音声は切り離すことが可能で,ビデオ欄に映像を残したまま音声のみ消すこと,また,逆に音声のみ残してビデオ欄から映像を消すこともできます。
- オーディオ欄に配置した音声は,ボリュームの調整ができます。これによって,AからBへ,又は,BからAへ音をフェイドイン・フェイドアウトさせることもできるようになっています。
- 編集結果の保存
上記の操作で編集した結果は,以下の保存手段があります。
- 編集結果を新たなビデオファイルとして保存する。
すべての編集作業が終了した時,その結果をPCのビデオファイル(Quick Time,MPEG,AVI等)としてHDD等のストレージに保存します。
- 編集内容のみを保存する。
編集作業の中途などで,現在の編集状況をビデオファイルにせず,ビデオ編集ソフトのデータファイルとして保存します。この場合は,編集に使ったビデオや音声ファイルのパス,ファイル内のどの部分を使ったか,付け加えたエフェクト等々のデータが保存されます。
このため,編集に使ったビデオや音声ファイルを消したり,格納ディレクトリ(フォルダ)やドライブを変更すると,次に編集の続きを始める時,そのファイルを読みとることができなくなるので,編集内容の一部が失われることになります。
- 直ちに編集結果をビデオテープ等に出力する。
カノープスのDVRex-M1と付属の編集ソフトを併用した場合,DV編集カード上にあるバッファを利用して,新たに巨大なビデオファイルを作らなくても,編集結果をそのまま外部出力することも可能になっています。

 |
|


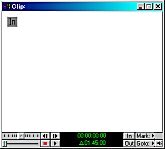 ビデオ編集ソフトでは,まるで映画フィルムを切り貼りで編集するのと同様に,PCに保存されたビデオファイルを切り貼りして編集します。
このため,ビデオ編集では,ビデオファイルをビデオ編集ソフトに読み込むことが一番最初の操作となります。
ビデオ編集ソフトでは,まるで映画フィルムを切り貼りで編集するのと同様に,PCに保存されたビデオファイルを切り貼りして編集します。
このため,ビデオ編集では,ビデオファイルをビデオ編集ソフトに読み込むことが一番最初の操作となります。